Операционные системы семейства Winows являются лидирующими на компьютерном рынке. Но иногда возникает необходимость в использовании стороннего и бесплатного ПО в силу личных предпочтений или невозможности покупки лицензии для Windows. В этом случае на помощь приходят ОС Linux. Но не все из них отличаются дружелюбными интерфейсами и широкой документацией. А последняя если и присутствует, то зачастую только на английском языке, знанием которого похвастаться могут не все. Зато, в отличие от ПО с закрытым исходным кодом, Linux-системы имеют возможность гораздо более широкой настройки под определенного пользователя. В статье подробно рассказывается об особенностях установки ArchLinux и об этой системе в целом.
ArchLinux. Установка и настройка
Существует очень интересная операционная система из семейства «линуксовых». Называется она ArchLinux. Ее необычность заключается в том, что, в отличие от пакетных «убунтоподобных» систем, ArchLinux можно настроить под себя до последнего «винтика». Правда, это требует недюжинных знаний в данной области, что часто отпугивает новичков. Да и вообще, вся система, в отличие от пакетных дистрибутивов, рассчитана на очень опытного пользователя "линуксоподобных" систем, умеющего работать с командной строкой и терминалом. Установка и настройка ArchLinux во многом отличается от процесса установки прочих ОС. И в этой статье мы разберем все этапы инсталляции ОС ArchLinux.
Общая информация об ArchLinux
ArchLinux является ответвлением от очень минималистичной ОС CRUX. Эта ОС была популярна у любителей собирать систему из исходников и максимально «затачивать» ее под себя. В отличие от «родительской» ОС, ArchLinux не требует от пользователя умения компилировать ядра и строить зависимости. Ее можно установить, используя обычный графический менеджер. Хотя начинается инсталляция ArchLinux с Но об этом чуть ниже.

На данный момент существует две ветки развития ОС ArchLinux: stable и current. В stable используется стабильная версия операционной системы с проверенными программами. Однако обновления для нее приходится ждать очень долго. Для любителей всего самого «свежего» существует ветка current. Здесь обновления не опаздывают, однако стабильность системы несколько хромает. ArchLinux в ней также вызывает некоторые трудности и ошибки. Бывалые «арчеры» (так на сленге называют пользователей ArchLinux) советуют использовать stable-версию ОС. Пусть она будет не совсем актуальна, но стабильность - превыше всего.
Бедой ArchLinux является отсутствие документации по установке в самом дистрибутиве. Там имеются только общие рекомендации, предназначенные для продвинутых пользователей ОС семейства Linux. Причем все они на английском. Правда, некоторые из них переводятся энтузиастами. Так что установка ArchLinux для новичков - довольно непростое занятие, разберем его чуть подробнее.
Подготовка к процедуре
Первым делом необходимо создать загрузочную USB-флешку с дистрибутивом ArchLinux. Для этого нам нужно скачать ISO-образ ОС с официального сайта проекта. Образ с ArchLinux бывает двух типов: полный и базовый. Отличие состоит в размере образа и количестве программ, доступных «из коробки». Полный образ «весит» около 600 Мб, а базовый - всего 200 Мб. Лучше использовать полный вариант установочного диска.

После скачивания нужно выбрать программу для записи дистрибутива на USB-носитель. Если вы используете Windows, то лучшим вариантом для этой цели будет взять программу Rufus. Ее можно скачать совершенно бесплатно, установки она не требует. Запускаем Rufus и выбираем скачанный образ диска с ОС. Нажимаем кнопку «Начать». В процессе записи USB-носитель будет отформатирован и переименован в ArchLinux. Установка на флешку, в принципе, закончена. Теперь можно перезагружаться и пробовать инсталлировать ОС на компьютер.
Запуск установщика
После всех манипуляций с порядком загрузки в BIOS мы начинаем загрузку ArchLinux с флешки. Как уже говорилось выше, пошаговая установка ArchLinux во многом отличается от такого же процесса пакетных ОС. Поэтому здесь важно рассмотреть все детали и особенности.
Первое, что мы увидим, - командная строка. Чтобы запустить графический установщик, нужно набрать команду $/arch/setup. После этого появится окно установщика. Здесь есть пункты меню, отражающие все этапы процесса инсталляции:
- подготовка диска;
- выбор пакетов;
- установка пакетов;
- установка ядра;
- конфигурирование системы;
- установка загрузчика;
- выход.

Если с большинством разделов меню справится даже новичок, то с пунктом «Установка ядра» придется попотеть даже продвинутым пользователям. Именно поэтому установка ArchLinux - для новичков дело непростое.
Подготовка диска
Процесс «разбивки» диска для ArchLinux несколько отличается от требований разделов прочих пакетных ОС семейства Linux. Проще всего позволить программе самой распределить диск на разделы. В этом случае автоматика лучше знает, что конкретно нужно для системы. Однако если на HDD имеются нужные файлы, то придется заняться ручной разметкой, дабы не утратить их навсегда. Установка ArchLinux начинается именно с этого.
При ручной разбивке диска нужно создать следующие разделы:
- корневой раздел с меткой /;
- раздел /usr;
- раздел /opt;
- раздел /var;
- раздел /var/abs;
- раздел /var/cache/pkg;
- раздел /var/cache/src;
- раздел «/home».
Теперь рассмотрим, для чего они все нужны.
Корневой раздел должен составлять как минимум один гигабайт. Именно в него и производится установка ArchLinux. Раздел /usr является «свопом» - для улучшения производительности системы. Поэтому он должен быть равен объему установленной оперативной памяти, умноженному на два.
Раздел /opt служит для размещения таких объемных файлов как библиотеки QT, «иксы» и прочие файлы рабочей оболочки ОС. Размер его должен составлять примерно 4 Гб.
Разделы с пометкой /var, используются для помещения различной системной информации с целью недопущения захламления корневого.
Ну а раздел /home используется для хранения личных данных пользователя. Предпочитаемая файловая система всех разделов - ext3.
Установка системы
Установка ArchLinux разделяется на несколько этапов. Первый - это выбор и настройка пакетов. Если вы не имеете понятия, какие из них нужно отметить именно для вашего компьютера, то просто оставьте все значения по умолчанию. Проведя анализ «железа», программа сама решит, что нужно, а что нет. В процессе инсталляции пакетов также будет установлен загрузчик. В ArchLinux таковым по умолчанию является GRUB.
Следующим этапом является установка ядра системы. Здесь тоже лучше положиться на автоматический выбор и настройку. Единственное, что надо будет отметить самостоятельно, это тип ядра под ваше «железо». Если у вас ПК с поддержкой технологии SCSI, то нужно выбрать именно такой тип.
После успешной инсталляции ядра придет время конфигурирования ОС. Здесь вам предлагается настроить систему, используя правку текстовых файлов конфигурации. Этого лучше не делать, поскольку можно запросто «повесить» систему еще во время инсталляции. Настройка ArchLinux после установки является наиболее приемлемым вариантом, так как гораздо проще все сделать с использованием графического окружения.

Настройка ArchLinux
После перезагрузки системы требуется определить ее основные параметры. Предпочтительным рабочим окружением для ArchLinux является KDE. Именно его мы и поставим. Для этого в командной строке нужно набрать pacman -S kde. После загрузки графической оболочки настройка системы пойдет шустрее. Теперь нам нужно установить хотя бы браузер Mozilla Firefox для получения знаний о тонкой заточке ArchLinux после установки. Для этого выполняем следующую команду: pacman -S firefox. Теперь запросто можно узнать о секретах параметров ОС у «великого и могучего» Google.
Установка программ
Здесь не все так просто. Поскольку ArchLinux не поддерживает графический установщик пакетов программ, инсталлировать их придется вручную через командную строку с помощью инструмента pacman. Благодаря некоторым командам можно будет получить весь необходимый софт. Итак, основная команда для установки программ - pacman -S имя_пакета. Для обновления уже установленных нужно ввести команду pacman -Syi. Именно так происходит установка программ. ArchLinux в этом плане намного сложнее «убунтоподобных» систем.

ArchLinux и Steam
Steam - это рабочее окружение для покупок и установки игр под Linux. Он доступен и для ОС Windows. В программе Steam можно покупать и устанавливать различные игры. Причем имеются и «нативные» версии для Linux. Установка Steam на ArchLinux требует некоторых дополнительных манипуляций, которые мы с вами сейчас и разберем.
Проблема состоит в том, что в Steam нет официальной поддержки ArchLinux. Поэтому перед выполнением команды установки нужно сначала добавить некоторые репозитории и шрифты. Если у вас система на 64 бита, то нужно загрузить репозиторий multilib, а после него - шрифт Arial, так как Steam использует именно его. Получить его можно с помощью команды pacman -S ttf-liberation. После этого можно начинать установку самого "Стима" с помощью команды pacman -S steam.

Заключение
Теперь мы с вами знаем, как правильно устанавливать и настраивать ArchLinux. Конечно, процесс довольно сложный, он требует большого количества свободного времени. Только вам решать, действительно ли нужна подобная операционная система. Более того, мы рассмотрели даже такую «страшную» штуку, как установка Steam на ArchLinux. Конечно, она будет полезна не многим. Но если вы геймер, то эта информация точно пригодится. Вообще ArchLinux - хорошая ОС для пополнения своей базы знаний.
Если вас не пугают трудности в процессе освоения нового, то ArchLinux придется вам по вкусу. И пусть на рынке по-прежнему лидирует детище корпорации Microsoft, ПО с открытым исходным кодом с каждым годом набирает все большую популярность.
Arch — Linux дистрибутив, который очен простой и гибкий в обслуживании с поддерживающей архитектурой i686 и x86-64 созданный Джаддом Винетом. Данный дистрибутив включает в себе, все последние стабильные версии ПО. Арчи не подойдет для новичка и рассчитан на опытного юзверя. Процесс установки arch linux выполняется по сети, по этому, он имеет самое актуальное ПО которое выгрузили разработчики в интернет. Все действия по установки вы выполняете сами в консоле (нет графического интерфейса с установкой, и вместо его, используется набор сприптов -Arch Install Scripts). По этому, данный дистрибутив, немного похож на Slackware, но в последней версии — имеется контроль зависимостей для пакетов и которой облегчает жизнь. Все бинарники для арчи, собираются для i686 и x86-64 архитектур и обеспечивают большую производительность (но существуют бинарники и для других архитектур, для примера — PowerPC).
Документация имеется в большом виде, которая поддерживается розрабами дистра и сообществом. Графический интерфейс отсутствует, но вы можете использовать (установить сами) — GNOME, KDE, XFCE и может другие.
Arch линукс — это «from scratch» дистрибутив — который не основан на другом дистрибутиве. На его вдохновение, сподвиг CRUX и что он основан на нем — ОШИБОЧНО! На арче основаны — ArchBang, Arch Hurd, Chakra, ConnochaetOS, linuX-gamers, Manjaro и другие.
Установка Arch Linux
Первое что нужно сделать, — это пойти на официальный сайт и выкачать дистрибутив. Я уже скачал его, по этому, идем далее. Я буду использовать виртуальную машину (VMware) для своей установки. Это не столь важно, можете использовать ваш ноутбук или ПК, но для этого прийдется записать загрузочный диск или флешку.
Для моих тестов, я выделил Arch Linux следующие параметры:
- 2 — Процессора
- 2048 — RAM
- 15 Гб — диск
Думаю таких параметров хватит. И так, запускаю свою машину:
Выбираем 1-ю строку — «Boot Arch Linux (x86_64)» и нажимаем «enter». Это позволит загрузить командную строку и выполнить дальнейшие шаги по установки данного дистрибутива. Это моя первая установка и по этому, я постараюсь расписать как можно больше.
В корне директории, лежит install.txt файл, можно прочитать установку:
# cat install.txt| less
Перед тем как начать установку, проверяем, есть ли подключение к интернету:
# ping ya.ru
Если все хорошо, вы получите пинг.
Обновим системные часы:
# timedatectl set-ntp true
Чтобы проверить статус, выполните:
# timedatectl status
Разбиение диска для установки arch linux
Чтобы идентифицировать блочные устройства (таким как /dev/sda), используйте lsblk или fdisk — результаты, заканчивающиеся на rom, loop или airoot, могут игнорироваться:
# fdisk -l
У меня имеется такой вывод:

Как и ожидалось, у меня имеется 15 Гб. И сейчас нужно его разбить на разделы.
PS: Вот полезное чтиво по данной теме:
Если хотите использовать LVM или RAID, то можно сделать и это — все в ваших руках. В арче, используется parted, я создам разделы именно с помощью его.
Запускаем parted:
# parted /dev/sda
Я приведу разметку для нескольких типов:
- BIOS/MBR
- UEFI/GPT
Чтобы создать раздел, используйте команду вида:
(parted) mkpart part-type fs-type start end
- part-type — Данный аргумент принимает значение: primary (первичный), extended (расширенный) или logical (логический).
- fs-type — Данный аргумент принимает значение: ext2, ext3, ext4 и другие чтобы задать тип ОС.
- start- Данный аргумент принимает значение которое задает начало позиции (создаваемого раздела) относительно 0-го байта. Можно задавать в байтах, но лучше всего (так проще) указывать — 100M/1G.
- end -Данный аргумент принимает значение которое задает конец позиции (создаваемого раздела) относительно 0-го байта. Можно задавать в байтах, но лучше всего (так проще) указывать — 100M/1G, 100%.
Примеры для BIOS/MBR
Если вы хотите использовать MBR разметку для систем с BIOS, то выполните команду:
(parted) mklabel msdos
И так, для того чтобы создать 1 раздел и который будет занимать все пространство (и так же, будет использоваться для загрузки ОС), выполните:
(parted) mkpart primary ext4 2M 100% (parted) set 1 boot on
Можно создать корневой раздел, предположим на 15Gb но вынести домашнюю директорию (/home) на отдельный раздел, используйте:
(parted) mkpart primary ext4 1M 15G (parted) set 1 boot on (parted) mkpart primary ext4 15G 100%
Можно создать /boot раздел, которому выделить 100Mb для загрузки загрузчика, так же — создать swap, который будет 2 Гб. Так же, под /root раздел, я выделил 8Гб а все остальное — будет для /home раздела:
(parted) mkpart primary ext4 1M 100M (parted) set 1 boot on (parted) mkpart primary linux-swap 100M 2.1G (parted) mkpart primary ext4 2.1G 8.1G (parted) mkpart primary ext4 8.1G 100%
Я выбрал последний вариант:

Не очень сложные операции.
Примеры для UEFI/GPT
Если вы хотите использовать GPT разметку для систем с UEFI, то выполните команду:
(parted) mklabel gpt
PS: Если вы используете UEFI/GPT для 2-й (допустим, уже установлена Windows ОС), то запомните — ЧТО НЕЛЬЗЯ УДАЛЯТЬ УЖЕ ИМЕЮЩИЙСЯ UEFI РАЗДЕЛ!. Иначе, больше не запустите Windows.
И так, для того чтобы создать 1 раздел и который будет занимать 100Мб, выполните:
(parted) mkpart ESP fat32 1M 100M (parted) set 1 boot on
А для остального, я выделю еще 1 раздел который заполню всем оставшимся местом:
(parted) mkpart primary ext4 100M 100%
Допустим, нужно создать было не все место, а только его часть. Например, под сам корень, я выделю 50.5Гб, а для домашней папки — остальное имеющееся:
(parted) mkpart primary ext4 100M 50.5G (parted) mkpart primary ext4 50.5G 100%
Иногда, нужно создать swap, а выполнить это можно:
(parted) mkpart primary ext4 100M 50.5G (parted) mkpart primary linux-swap 50.5G 8.5G (parted) mkpart primary ext4 58.5G 100%
В последнем примере, я создал 3 раздела (не включая раздела с загрузкой).
Установка АРЧА
Смотрим какие разделы имеются:
# fdisk -l
У меня это выглядит следующим образом:
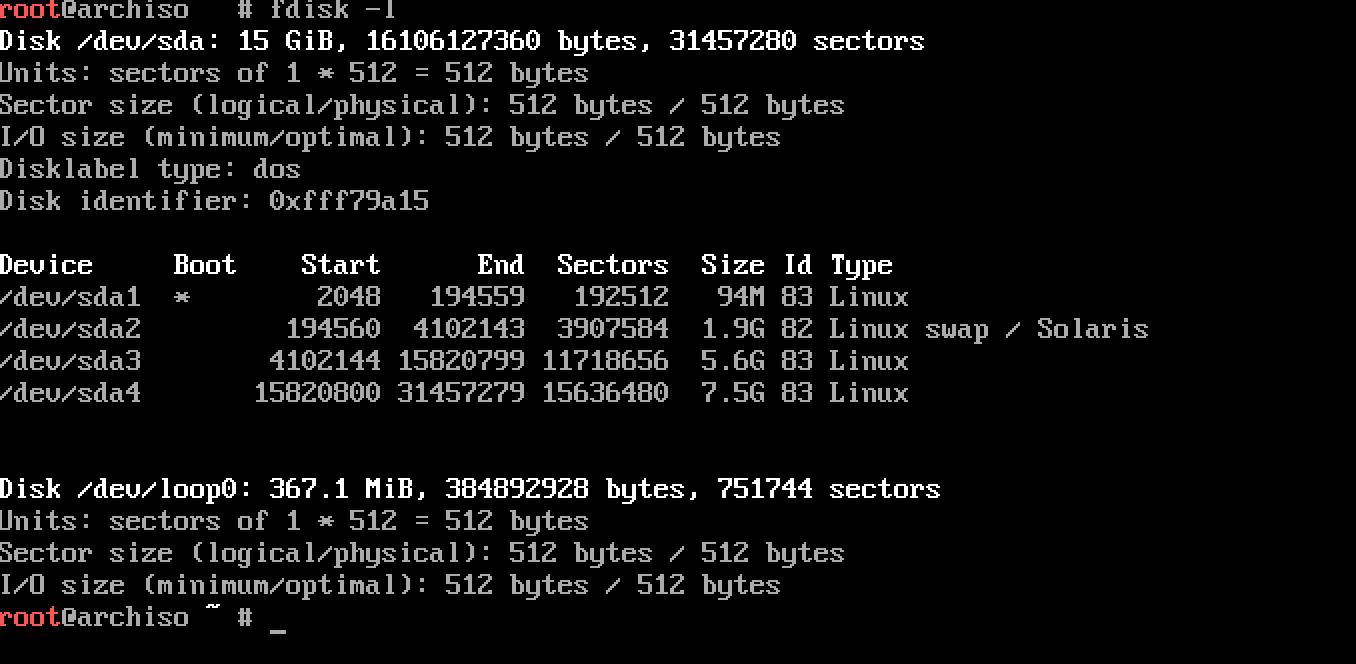
Отформатируем созданные разделы:
# mkfs.ext4 /dev/sda1 -L boot # mkfs.ext4 /dev/sda3 -L root # mkfs.ext4 /dev/sda4 -L home # mkswap /dev/sda2 -L swap
Ну а сейчас, монтируем файловую систему (ФС):
# mount /dev/sda3 /mnt
Создаем точки монтирования для любых оставшихся разделов:
# mkdir /mnt/{home,boot}
Монтируем их:
# mount /dev/sda1 /mnt/boot # mount /dev/sda4 /mnt/home
Т.к у меня имеется свап, то его нужно подключить:
# swapon /dev/sda2
Позже genfstab обнаружит смонтированные файловые системы и swap.
Уже почти готово и можно выполнять установку пакетов и чтобы они устанавливались быстрей, необходимо прописать (выбрать) ближайшее зеркало и прописать его:
# vi /etc/pacman.d/mirrorlist
PS: Я ничего не менял и не добавлял, буду использовать все стандартное.
Установим пакеты:
# pacstrap -i /mnt base base-devel
Установка займет некоторое время. Данное действие, загрузит около 250 мб пакетов и установит их.
Создайте файл fstab (используйте -U или -L, чтобы определить UUID или lables, соответственно):
# genfstab -U /mnt >> /mnt/etc/fstab
Чтобы проверить, используем следующую команду:
# cat /mnt/etc/fstab
Если имеются какие-либо ошибки, отредактируйте его.
Перейдем в установленную ОС:
# arch-chroot /mnt
# arch-chroot /mnt /bin/bash
Установка часового пояса:
# ln -sf /usr/share/zoneinfo/Region/City /etc/localtime
- Region — ваш регион.
- City — ваш город.
У меня данная команда, выглядела:
# ln -sf /usr/share/zoneinfo/Europe/Zaporozhue /etc/localtime
Запустите hwclock для генерации /etc/adjtime:
# vi /etc/locale.gen
И добавляем:
En_US.UTF-8 UTF-8 ru_RU.UTF-8 UTF-8
Установите переменную LANG:
# vi /etc/locale.conf
И вставляем:
#LANG=en_US.UTF-8 LANG=ru_RU.UTF-8 LC_MESSAGES=ru_RU.UTF-8
Если вы установили раскладку клавиатуры, сделайте изменения:
# vi /etc/vconsole.conf
Например:
LOCALE="ru_RU.UTF-8" KEYMAP="ru" HARDWARECLOCK="UTC" TIMEZONE="Europe/Zaporozhue" FONT="cyr-sun16" CONSOLEFONT="cyr-sun16" CONSOLEMAP=""
И, создайте их с помощью:
# locale-gen
Добавим hostname:
Заходим под root и изменяем следующие данные в системе на свои.
Пропишем имя компьютера (для примера возьму — arch-linux):
# hostnamectl set-hostname arch-linux
Так же, можно прописать в хостах:
# vi /etc/hosts
И прописываем:
127.0.0.1 localhost.localdomain localhost::1 localhost.localdomain localhost
PS: я тут ничего не буду менять, оставлю пока что как есть.
Установим пароль для рута:
# passwd
Установка загрузчика Grub
Установим загрузчик для BIOS:
# pacman -S grub-bios
$ grub-install /dev/sda
И создаем конфигурационный файл:
$ grub-mkconfig -o /boot/grub/grub.cfg
Установим загрузчик для EFI:
# grub-install --target=x86_64-efi --efi-directory=/boot/EFI --bootloader-id=grub
Вам понадобиться обычный пользователь для работы в системе. Для его создания выполните:
$ useradd -m -g users -G wheel -s /bin/bash captain
Теперь создадим пароль для этого пользователя:
$ passwd captain
Вводим 2 раза свой пароль.
В некоторых статьях, нужно выполнить демонтирование папок. Я бы не стал этого делать, из-за одной причины — после рестарта ОС, все это и так выполнится.
После чего, выполняем:
# exit && reboot
После перезагрузки, пропала сеть. Сейчас нужно исправить все это дело.
По дефолту, в арче не имеется утилиты ifconfig, но ничего страшного — имеется ip, и сейчас воспользуемся ею. Для начала, просмотрим что имеется в ОС:
# ip addr
Чтобы просмотреть что открыто (я за соединения), можно заюзать:
# ss -tuwpln
и так, когда узнали интерфейс, открываем:
# vim /etc/systemd/network/ethernet.network
Пропишем, использование DHCP:
Name=ens32 DHCP=yes
Включим использование сети:
# systemctl enable systemd-networkd # systemctl start systemd-networkd # systemctl status systemd-networkd
# systemctl enable dhcpcd # systemctl start dhcpcd
Для просмотра логов, используйте:
# journalctl -u systemd-networkd
проверяем пинг, если он пойдет, то все гуд).
Поставим софт:
$ pacman -S dnsutils net-tools vim
В новой установочной среде по умолчанию не активировано сетевое подключение. Для настройки беспроводной сети установите пакеты:
# pacman -S wpa_supplicant dialog
Создание нового initramfs обычно не требуется, поскольку mkinitcpio запускался при установке пакета linux с pacstrap.
Для специальных конфигураций измените:
# vim /etc/mkinitcpio.conf
И заново создайте образ initramfs:
# mkinitcpio -p linux
Устанавливаем sudo:
# pacman -S sudo
Чтобы настроить, выполняем:
# visudo
Находим строку:
# %wheel ALL=(ALL) ALL
Приводим к виду:
%wheel ALL=(ALL) ALL
Как-то так.
Установка графической среды (GUI) для Arch Linux
И так, ОС уже имеется, но без графического режима (GUI) и сейчас я, это исправлю….
Обновим пакеты в ОС:
# pacman -Syy && pacman -Su
Для графического окружения, я установлю KDE 5 plasma. Я описывал установку в теме:
По установке других GUI я расскажу немного позже.
А на этом, у меня все. Статья «Установка Arch Linux» завершена.
Для начала я хотел бы ответить на стандартный вопрос всех тех, кто ни разу не встречался с данным дистрибутивом: «Зачем?». Действительно, зачем нужен Arch Linux, когда полно других юзерфрендли дистрибутивов, типа божеупаси Ubuntu, Debian, Linux Mate и т.д. А ответ очень прост: Арч - это один из самых легких и компактных дистрибутивов, который не несет в себе даже окружение рабочего стола , из коробки нам дают только консоль и несколько стоковых утилит (например fdisk). Если вы когда-нибудь хотели поиграть в игру «Собери систему сам», то этот дистрибутив для вас.
Итак, подготовим наш «тестовый стенд». В моем случае я использую Parallels Desktop 12, однако ровно неделю назад я ставил арч на ноутбук Sony Vaio-чтототам, так что процесс установки мало чем будет отличаться.
Если у вас Wi-Fi
Как я уже сказал, арч поставляется голым, но установщик оснащен утилитой Wifi-Menu, позволяющую подключаться к сетям WiFi.
1. Начало
Для начала скачаем дистрибутив . Релиз на момент написания статьи: 2017.05.01. Весит образ 400 мегабайт. Ядро 4.10.13. Если вы устанавливаете дистрибутив на виртуальную машину, первый шаг можно пропустить.1.1 Создание загрузочной флешки
Есть несколько способов создания загрузочной флешки. Рассмотрим два из них:Windows:
UNetBootIN - бесплатная интуитивно-понятная утилита. Выбираете флешку и дистрибутив и нажимаете «Продолжить», она все сделает сама (так же работает на Mac и Linux). Ссылка .
Win32 Disk Imager - бесплатная утилита для Windows. Все так же: выбираете флешку, дистрибутив и нажимаете Write. .
Linux/Mac:
Для *nix подобных систем скачивать дополнительные утилиты необходимости нет. Все что нужно - наличие терминала под рукой. Для начала найдем флешку:
Mac OS: пишем diskutil list, получаем список всек замонтированных ус-в.
Linux: пишем lsblk, получаем список ус-в. По сути получим то же самое, только ответ будет типа /dev/sdX (X - буква, например /dev/sdb1)
Теперь, когда мы определились с флешкой, давайте запишем на нее образ. Делать мы это будем с помощью утилиты dd. Открываем терминал (если вы его закрыли) и вводим туда следующее
dd if=path/to/archiso.iso of=path/to/flash status=progress
Готово. Переходим к следующему шагу.
2. Установка базовой системы
Итак, перезагружаем компьютер, и загружаемся с флешки. Сначала мы попадаем в меню SysLinux, где выбираемм «Boot Arch Linux x86_64». Итак, мы в окружении zSH (замена bash).

Сначала проверим наше интернет-соединение. Если вы используете ethernet, то никаких дополнительных манипуляций делать не нужно, арч подцепит все сам. Если вы используете wifi, то введите wifi-menu и вам откроется список доступных для подключения wifi-сетей. К слову, если у вас несколько адаптеров, то введите iw dev , чтобы увидеть все доступные адаптеры (обычно название начинается с буквы w), а затем введите wifi-menu (вместо - ваш адаптер). Теперь проверим соединение, пинганув, например, Яндекс.
# ping -c 3 ya.ru
PING ya.ru (93.158.134.203) 56(84) bytes of data.
64 bytes from www.yandex.ru (93.158.134.203): icmp_req=1 ttl=54 time=62.4 ms
64 bytes from www.yandex.ru (93.158.134.203): icmp_req=2 ttl=54 time=63.0 ms
64 bytes from www.yandex.ru (93.158.134.203): icmp_req=3 ttl=54 time=62.4 ms
--- ya.ru ping statistics ---
3 packets transmitted, 3 received, 0% packet loss, time 2002ms
rtt min/avg/max/mdev = 62.423/62.623/63.009/0.273 ms
С интернетом готово. Теперь проверим наши диски. Вбиваем lsblk
, чтобы посмотреть, где у нас что. Итак, у меня основной диск, на котором будет находится система находится на /dev/sda, флешка - на /dev/sdb (sdb1).

Как вы можете заметить, диск не разбит на разделы. Сейчас мы сделаем два раздела для /системы и /home каталога (где будет находится все доступное пользователю окружение).
Мы будем пользоваться утилитой fdisk, т.к она имеет графический интерфейс и с ней более удобно (для меня) работать.
Вводим fdisk в консоль. Он может спросить нас, что нам нужно: gpt или dos(MBR). Для систем с UEFI/GPT выбирайте gpt, для LegacyBIOS/MBR систем - dos. В моем случае мы создадим GPT разметку. Появится более-менее привычный нам гуй.

Нажимаем «New», вводим желаемое значение типа РАЗМЕР

Нажимаем кнопку Write для записи таблицы разделом на диск и Quit для выхода из утилиты.
Проверим разделы, снова введя lsblk:

Теперь создадим файловую систему для каждого раздела. Для системы и /home каталога будем использовать ext4, а для свапа - swap.
Вводим в терминал следующие команды:
# mkfs.ext4 /dev/sda1
# mkfs.ext4 /dev/sda2
# mkswap /dev/sda3
# swapon /dev/sda3
Снова проверим конфигурацию разделов. Как видите, mountpoint у /dev/sda3 сменился на , что означает, что мы все сделали правильно.

Теперь примонтируем диски.
# mount /dev/sda1 /mnt
# mkdir -p /mnt/home
# mount /dev/sda2 /mnt/home
Можете ввести lsblk для проверки точек монтирования. Я это сделал, у меня не было ошибок. Переходим к установке базовой системы. Для этого вводим в терминал следующее:
# pacstrap /mnt base base-devel
Важно
Отредактируйте файл /etc/pacman.d/mirrorlist с помощью nano. Перед всем содержимым файла добавьте строку:
Server = http://mirror.yandex.ru/archlinux/$repo/os/$arch
Тем самым мы добавим зеркало Яндекса и дальнейшие закачки будут идти с него. Это очень важно, так как по-умолчанию там установлен какой-то далекий сервер закачек. Например, у меня во время написания этой статьи закачки оттуда не шли вообще.
Процесс скачивания и установки займет какое-то время, так что смело можете отправится пить пиво/чай/etc.
Для тех, у кого Wi-Fi
В базовой системе ОТСУТСТВУЕТ возможность работы с wi-fi, поэтому установите туда dialog и wpa_supplicant для работы с беспроводными сетями с помощью пакстрап:
# pacstrap /mnt wpa_supplicant dialog
3. Настройка базовой системы
Итак, мы установили систему. Теперь зайдем в нее и настроим изнутри, введя команду: # arch-chroot /mnt
Сейчас мы вышли из live-окружения и уже работает непосредственно с системой. Демон dhcpcd автоматически подцепит ethernet-соединение, для wifi используйте wifi-menu.
Установим локаль (язык) для нашей системы. Откроем файл /etc/locale.gen с помощью nano, найдем и расскоментируем следующие строки:
en_US.UTF-8 UTF-8
ru_RU.UTF-8 UTF-8
После чего вводим:
# locale-gen
для генерации локалей.

Создадим файл locale.conf, где будет содержаться переменная текущей локали и запишем в него переменную LANG=ru_RU.UTF-8 или LANG=ru_RU для установки русского языка:
# export LANG=ru_RU.UTF // установим язык для текущей сессии
# echo LANG=ru_RU.UTF-8 > /etc/locale.conf
# loadkeys ru // загрузим русскую раскладку
Так же можем вместо echo LANG… прописать locale > /etc/locale.conf при условии того, что нас устраивает вывод locale:

Теперь установим консольный шрифт для работы. Выполним следующие команды:
# setfont cyr-sun16
# nano /etc/vconsole.conf
В файл vconsole.conf добавим следующие строки
KEYMAP=ru
FONT=cyr-sun16
Настроим часы. Введем:
Ln -s /usr/share/zoneinfo/Зона/Субзона /etc/localtime
Например, для Новосибирска я введу следующее:
Ln -s /usr/share/zoneinfo/Asia/Novosibirsk /etc/localtime
Если ошибка
Вы можете встретить ошибку типа «файл уже существует». Не волнуйтесь просто добавьте ключ -f после -s, что перезапишет файл.
Обеспечим точность аппаратных часов командой timedatectl set-ntp true , а затем введем hwclock --systohc --utc для установки часов.
Установим имя нашего узла/домена командой echo localdomain > /etc/hostname , где localdomain - ваше имя (может быть любым, в моем случае это будет furrypaws).
Теперь зададим пароль для суперпользователя командой passwd .
И генерируем ядро командой:
Mkinitcpio -p linux
Сгенерируем таблицу разделов. Для этого вернемся в live-окруджение командой exit и выполним
# genfstab -U /mnt >> /mnt/etc/fstab
Не забудьте проверить файл /mnt/etc/fstab через nano. Вернемся в chroot, чтобы завершить настройку через arch-chroot /mnt.
Установим загрузчик (т.е GRUB). Вводим следующее:
# pacman -S grub
// pacman -S os-prober, пропишите это дополнительно, если у вас стоят еще системы, помимо Арч.
# grub-install --recheck /dev/sda
# grub-mkconfig -o /boot/grub/grub.cfg
Выходим из окружения командой exit и перезагружаемся командой reboot. После перезагрузки, если мы сделали все правильно, мы попадем в меню Grub, а оттуда - в Арч. Логин для входа - root, пароль тот, который мы указали. Установить интернет-соеденение через провод:
Вводим# ip link
Находим там наш интерфейс. Затем вбиваем:# systemctl enable dhcpcd@интерфейс.service
Wi-Fi
Вбиваем:# wifi-menu
Устанавливаем соединение, затем вбиваем:# cd /etc/netctl # ls
Имя профиля будет начинаться на wlp.
Теперь вбиваем:
# netctl enable имя_профиля
и наслаждаемся автоматическим подключением.
Для справки: сейчас наша система занимает всего 1,5 гигабайта. Неплохо, да?
4. Установка графического окружения
На этом моменте у меня вылетел Parallels, в последствие отказавшийся запускать виртуальную машину, так что я был вынужден мигрировать на VirtualBox. Ничего не поменялось, кроме как таблица разделов на диске стала DOS.Установим xorg (X Window Manager).
# pacman -S xorg xorg-xinit xorg-twm xterm
Если вам интересно, мы можем запустить окружение командой startx или xinit и посмотреть, что будет:

Это только «фундамент» нашел будущего всего.
Кстати, давайте сделаем пользователя для себя следующей командой и дальше будем работать через него с помощью sudo.
# useradd -m -g users -G wheel,games my_user
Настроим доступ к sudo для пользователей. Введем команду visudo, найдем закоментированную строку
Раскомментируем ее, нажмем esc, затем ":wq" и нажмем Enter. Теперь перейдем в наше окружение пользователя командой su my_user и далее будем работать из-под него.
Я буду использовать Plasma для работы, вы можете выбрать любой DE, который вам понравится.
Установлю его командой:
# sudo pacman -S plasma-desktop plasma-meta sddm
# sudo pacman -S breeze-gtk breeze-kde4 kde-gtk-config
# sudo pacman -S kde-applications networkmanager plasma-nm powerdevil
Последний будет устанавливаться очень долго (он скачает 700 мегабайт пакетов и установит примерно 2 гигабайта), так что можете отправится пить чай.
Важно
Если вам нужно легкое рабочее окружение, то установите lxde и lxdm.
После установки пропишем следующее:
# echo "exec startkde" > ~/.xinitrc
# systemctl enable sddm
# systemct disable dhcpcd
# sudo reboot
После перезагрузки нам откроется окно входа SDDM, введя пароль попадем в наше рабочее окружение.
# systemctl enable NetworkManager
# systemctl start NetworkManager
На этом все. The end.
Это статья о том, как установить Arch Linux. Если вы уже достаточно знаете об Arch Linux и хотите перейти к пошаговому описанию процесса установки, то кликните . Далее небольшое вступление о самой системе.
Что такое Arch Linux
Arch Linux - это дистрибутив, который стоит особняком от многих известных Linux. Например, чаще всего на слуху Ubuntu, Linux Mint, Kali Linux, Debian. Все эти дистрибутивы довольно близки друг к другу. У Ubuntu и Kali Linux за основу взят Debian. А у Linux Mint базовой платформой выступает Ubuntu. Их базой является огромный набор пакетов Debian, но при этом каждый из перечисленных дистрибутивов имеет и свои пакеты. Это хорошие операционные системы, в них вложено много труда, и они получили свою заслуженную популярность.
Аналогично с Red Hat Enterprise Linux, к которой очень близки CentOS и Fedora - у них также есть своя специфика, но одна базовая платформа пакетов (программ).
Дистрибутив Arch Linux не основывается ни на Debian, ни на Red Hat Linux. Это отдельный дистрибутив. Хотя у него свой собственный репозиторий и другой менеджер пакетов, в целом, там есть все популярные библиотеки и программы, имеющиеся на других дистрибутивах.
Одной из особенностей Arch Linux является то, что в нём очень быстро обновляются пакеты и нет разбития на версии, как это есть, к примеру, у Ubuntu и в след за ней у Linux Mint. Это может быть важно, если вы используете сравнительно новое оборудование, например, на сегодняшний день пакет firmware (прошивки - фактически, драйверы некоторых устройств) у Kali Linux не обновлялись больше года.
В результате при установке на новый ноутбук пришлось отдельно устанавливать драйверы и для Wi-Fi, и для Bluetooth, и для графического ядра центрального процессора. На Arch Linux всё это заработало сразу.
Это официальный сайт, сам Arch является бесплатным, точно также как AUR и репозитории BlackArch.
В Windows загрузочную флешку можно сделать с помощью .

В Linux с созданием загрузочной флешки отлично справится утилита dd .
Установка Arch Linux
Нужно загрузиться с флешки. Для этого при запуске компьютера много раз нажимайте кнопку Esc (на некоторых системах Delete ), если появится подобное меню, то выберите флешку:

Либо перейдите в BIOS и там вы берите загрузку с флешки.
Примечание : в настройках BIOS Secure boot (Безопасная загрузка) и Fast boot (Быстрая загрузка) должны быть отключены.
Выберите первый вариант:

И… добро пожаловать в Arch Linux!

Arch Linux распространяется с минимальным набором программ без графического интерфейса - примерно как Debian minimal.
Подключение к Интернету
Необходимо настроить интернет, поскольку всё остальное бессмысленно, если отсутствует интернет подключение.
Если у вашего компьютера проводное интернет подключение, то всё достаточно просто - Arch сам попытается настроить Интернет-подключение и получить IP адрес, если роутер поддерживает DHCP.
В любом случае, проверьте подключение к сети пингом:
Ping ya.ru
Если на роутере отключена эта служба, то вам нужно вручную настроить ваш сетевой интерфейс. Пример как это сделать (в этой инструкции я настраивал подключение, когда устанавливал на VPS)
Допустим, у меня нет проводного соединения, поэтому я покажу как подключиться к Wi-Fi в командной строке.
Начинаем с того, что смотрим имя беспроводного сетевого интерфейса:

Также можно посмотреть командой

Видно, что имя моего беспроводного интерфейса wlo1 . Прежде чем подключиться к какой-нибудь Wi-Fi сети, нам нужно узнать, какие точки доступа вообще доступны. Для этого мы просканируем Wi-Fi сети в командной строке.
Поскольку никакого NetworkManager пока нет, то нужно начать с активации сетевого интерфейса:
Ip link set wlo1 up
Вместо wlo1 здесь и во всех последующих командах вставьте имя вашего беспроводного адаптера.
Сканируем сети:
Iw dev wlo1 scan | grep SSID

В результате выполнения этой команды будут выведены имена беспроводных сетей. У меня две сети с одинаковым именем MiAl поскольку роутер работает на двух частотах и обе сети называются одинаково.
Нам нужно сформировать конфигурационный файл. Делается это командой:
Wpa_passphrase название_ТД пароль > конфигурационный_файл
К примеру, для ТД MiAl пароль здесь_пароль_wifi и конфигурационный файл я хочу назвать wpa_MiAl.conf , тогда команда имеет следующий вид:
Wpa_passphrase MiAl здесь_пароль_wifi > wpa_MiAl.conf
Подключаемся к точке доступа:
Wpa_supplicant -B -i wlo1 -c wpa_MiAl.conf
В предыдущей команде укажмте свой беспроводной интерфейс (wlo1) и свой файл с настройками (wpa_MiAl.conf).
Для получения автоматических настроек по протоколу DHCP (присвоенный IP адрес, IP адрес шлюза и IP адреса DNS серверов) выполните команду:
Dhclient wlo1
Очистка диска
Я уже предупреждал, но повторю ещё раз - если что-то напутаете при разметке дисков, то можете случайно удалить важные для вас данные.
Смотрим доступные диски:
Fdisk -l

Вряд ли вам о чём-то скажут идентификаторы дисков, поэтому ориентируйтесь на производителя, объём и количество разделов.
Например, на скриншоте выше виден диск /dev/nvme0n1, который система Windows покромсала на четыре диска, а на пятый я в устанавливал Kali Linux.
У него такое странное название, потому что это SSD диск, который подключён не к SATA разъёму, а NVM Express .
Диск /dev/sdb на 7.5 Гигабайт - это сама флешка.
Я хочу снести всё, что есть на диске /dev/nvme0n1 - все разделы и все данные - и на него установить Arch. Поэтому в дальнейших командах я буду использовать /dev/nvme0n1, а также /dev/nvme0n1p1 и /dev/nvme0n1p2 обращаясь к его подразделам. Заменяйте в последующих командах эти имена на имена своих дисков, например, /dev/sda, /dev/sda1, /dev/sda2 и тому подобное.
Начинаем с полной очистки диска /dev/nvme0n1.
Открываем его программой gdisk:
Gdisk /dev/nvme0n1
Для перехода в экспертный режим там введите
Затем для удаления GPT введите
Дважды согласитесь, чтобы полностью очистить диск.

Покидаем программу.
Fdisk -l

Разметка диска
Ах да, в этой инструкции мы устанавливаем систему на компьютер с UEFI . Этот аналог БИОСа активно используется уже лет 6-7, поэтому это должно работать для большинства. Если у вас более старая система с обычным БИОСом, то напишите в комментариях - я дам ссылки на свои предыдущие инструкции, где я объяснял, как делать для БИОСа.
Теперь открываем наш диск в программе cfdisk .
Cfdisk /dev/nvme0n1
Нам вручную нужно создать два или три раздела. Два обязательных раздела это:
- загрузочная область
- основной раздел с системой (рут / )
В качестве дополнительного третьего раздела можно создать раздел подкачки - он нужен на тот случай, если операционной системе не хватит оперативной памяти. У меня 16 Гигабайт ОЗУ уже предустановлено и имеется разъем для ещё 16 Гб. Поэтому я не буду делать раздел подкачки. Но если он вам нужен, то в этой инструкции я делаю с разделом подкачки (кстати, там больше скриншотов).
Выбираем gpt :

Теперь нажимаем New .
Устанавливаем размер (для загрузочного раздела 200 Мегабайт хватит за глаза - обычно он заполнен мегабайт на 50):

Указываем тип:

Нам нужно выбрать EFI System :

Переходим к оставшейся свободной области (стрелочка вниз), опять нажимаем New , выбираем весь незанятый размер, в качестве типа ставим Linux root (x86-64) - или другой, который соответствует архитектуре вашего процессора:

Теперь выбираем Write , чтобы записать сделанные изменения.
Пишем yes :

Покидаем программу.
Можно ещё раз проверить вывод команды, чтобы убедиться, что изменения сохранены:
Fdisk -l

Форматируем наши разделы:
Mkfs.fat -F32 /dev/nvme0n1p1 mkfs.ext4 /dev/nvme0n1p2
Установка базовой системы Arch
Теперь нам нужно смонтировать созданные разделы жёсткого диска. Для этого выполните в следующей последовательности команды:
Mount /dev/nvme0n1p2 /mnt mkdir /mnt/boot mount /dev/nvme0n1p1 /mnt/boot
Начинаем саму установку:
Pacstrap -i /mnt base base-devel
Когда будет построен список пакетов, то два раза нажимаем ENTER, чтобы одобрить его, когда будет написан размер скачиваемых данных, а также размер после установки, нажимаем ENTER ещё раз для согласия:

Создаём файл fstab :
Genfstab -U -p /mnt >> /mnt/etc/fstab
Настройка системы
Выполним следующую команду:
Arch-chroot /mnt
Устанавливаем Vim :
Pacman -Sy pacman -S vim
Если вы привыкли к консольному текстовому редактору nano , то установите его.
Теперь в файле locale.gen нам нужно раскомментировать две строки, для этого
Vim /etc/locale.gen
Ищем там и раскомментируем строки:
En_US.UTF-8 UTF-8 ru_RU.UTF-8 UTF-8
Совсем кратко про vim - у него есть два режима: режим редактирования и режим команд. Режим редактирования включается при нажатии на кнопку Insert , режим команд включается кнопкой Esc . В режиме редактирования как в обычном текстовом редакторе — нажимаете букву, получаете букву на экране. В режиме команд клавиши имеют особое значение. Например, для поиска строки нажмите / (слэш) и начните набирать строку. Нажмите n для перехода к следующему вхождению искомой строки.
Для сохранения и выхода из документа, перейдите в режим команд (нажмите Esc ), затем последовательно нажмите :wq и Enter (то есть двоеточие, w , q и Enter ).
После этого выполняем:
Locale-gen
Создадим locale.conf и экспортируем локаль:
Echo LANG=en_US.UTF-8 > /etc/locale.conf export LANG=en_US.UTF-8
Мы специально выбрали английскую локаль на время установки, поскольку если будут возникать ошибки, то при русской локали сообщения будут выводиться квадратиками и будет трудно понять, в чём причина проблемы.
Установим Time Zone, связав информацию о временной зоне с localtime. Чтобы увидеть все временные зоны:
Ls /usr/share/zoneinfo
Ls /usr/share/zoneinfo/Europe
Ln -s /usr/share/zoneinfo/Europe/Moscow /etc/localtime
Устанавливаем аппаратные часы на UTC:
Hwclock --systohc --utc
Устанавливаем имя хоста (можно выбрать любое):
Echo HackWare > /etc/hostname
Настраиваем сеть. Если у вас проводное соединение, то включите автоматическое получение IP адреса:
Systemctl enable dhcpcd.service
Если у вас Wi-Fi соединение, то при первой перезагрузке нужно будет настроить его вручную.
Внимание тем, у кого подключение по Wi-Fi : обязательно установите пакеты:
Pacman -S wpa_supplicant dhclient iw
Устанавливаем пароль рута:
Создаём нового пользователя с sudo (замените <имя пользователя> на настоящее имя):
Useradd -m -g users -G wheel,video -s /bin/bash <имя пользователя>
Установка sudo:
Pacman -S sudo
В файле /etc/sudoers найдите и раскомментируйте строку %wheel ALL=(ALL) , чтобы пользователи сразу после создания могли sudo :
Vim /etc/sudoers
Установите пароль для созданного пользователя:
Passwd <имя пользователя>
Установка загрузчика
Bootctl install
Редактируем содержимое файла:
Vim /boot/loader/loader.conf
Удалите то, что там есть и впишите туда:
Default arch
Создайте конфигурационный файл для добавления пункта Arch Linux в менеджер systemd-boot:
Vim /boot/loader/entries/arch.conf
Содержимое файла должно быть следующим:
Title BlackArch linux /vmlinuz-linux initrd /initramfs-linux.img options root=/dev/nvme0n1p2 rw
Обратите внимание на /dev/nvme0n1p2 — это путь до моего диска с системой, замените на свой.
Выйдем из chroot, размонтируем смонтированные разделы и перезагрузимся:
Exit umount -R /mnt/boot umount -R /mnt reboot
Можно вынимать установочный диск.
Установка сервера Xorg и видеодрайверов
После входа в систему, нам нужно сделать полное её обновление следующей командой:
Sudo pacman -Syu
Но перед этим нужно подключиться к Интернету. Если у вас провод, то всё должно заработать само, а если у вас Wi-Fi, то делайте так, как показано выше (в начале установки).
Перед тем, как мы установим всё необходимое программное обеспечение, нам нужна помощь пакета bash-completion , который при нажатии на клавишу TAB дописывает команды или показывает список возможных команд или файлов для подстановки.
Sudo pacman -S bash-completion
Следующий шаг - это установка дефолтного X окружения, которое обеспечивает настройки по умолчанию Xorg сервера и поддержку 3D.
Sudo pacman -S xorg-server xorg-apps xorg-xinit mesa
Для дополнительной функциональности Xorg также установите следующие пакеты.
Sudo pacman -S xorg-twm xterm xorg-xclock
Для ноутбуков и нетбуков также установите драйверы для поддержки тачпада.
Sudo pacman -S xf86-input-synaptics
Теперь нам нужно установить драйвер, специфичный для вашей системы VGA (видеокарты), но для начала нам нужно идентифицировать вашу системную графику. И нужно пройти небольшой ликбез.
Видео карты бывают:
- NVidia
- Intel
Графика Intel это встроенное в процессор видео ядро. Сейчас большинство процессоров имеют видео ядро. Поэтому на вашей системе может скорее всего будет два видеоадаптера: NVidia и Intel или AMD и Intel.
Для дополнительной путаницы существуют проприетарные (от производителя) и открытые драйвера для NVidia и AMD.
Чтобы всё стало действительно сложным, эти драйвера конфликтуют между собой и их «конфликты» заключают как правило в том, что система просто не загружается в графический интерфейс.
Наберите следующую команду, чтобы определить вашу видеокарту.
Lspci -k | grep -E "(VGA|3D)"
Пример вывода:
00:02.0 VGA compatible controller: Intel Corporation Device 3e9b 01:00.0 3D controller: NVIDIA Corporation GP107M (rev a1)
У меня Intel и NVIDIA.
Внимание , если вы устанавливаете в виртуальную машину VirtualBox, т.е. вы видите:
00:02.0 VGA compatible controller: InnoTek Systemberatung GmbH VirtualBox Graphics Adapter
То вам не нужно устанавливать драйвер для вашей реальной видеокарты, поскольку ОС в виртуальном компьютере всё равно не может использовать реальную видеокарту. Поэтому пропустите установку видеодрайвера, а вместо этого выполните действия, описанные в статье «Установка Дополнений гостевой ОС VirtualBox для BlackArch (Arch) ».
Какой именно драйвер выбрать? Проприетарный драйвер NVIDIA обеспечивает наилучшую производительность. Если вы собираетесь использовать Hashcat и Pyrit, то вам нужен именно он.
Открытый драйвер NVIDIA (называется nouveau) умеет переключаться с видео карты Intel на NVIDIA и обратно. Но не умеет многого всего другого. Если установить одновременно проприетарный и открытый драйвер, то систему можно «повестить» так, что не получится даже переключиться на консоль и исправить… (Точнее говоря, во время загрузки нужно успеть нажать Cntr+Alt+F2 до того, как система полностью зависнет).
Для Intel неизвестен проприетарный драйвер (только открытый).
Побеждает в этом соревновании боли AMD. Конечно проприетарный драйвер не совместим с открытым и «вешает» систему почти наглухо.
Квест по установке проприетарного драйвера AMD/ATI Catalyst на в меру устаревшие карты . Для ещё более устаревших карт описание . Для более новых видеокарт они назвали драйвер то ли AMDGPU-Pro, то ли RadeonOpenCompute (ROCm), то ли как-то ещё; и как именно его устанавливать я не знаю.
Отдельное примечание по поводу AMD: вы можете установить Crimson для ряда видеокарт предыдущих поколений. НО: для Hashcat этот драйвер бесполезен. Разве что, можно использовать только с предыдущими версиями Hashcat. Поэтому если AMDGPU-Pro для вашей видеокарты недоступен, то ставьте драйвер от сообщества.
После того, как вы определили вашу графическую карту, теперь время установить соответствующие драйвера. По умолчанию, Arch предлагает дефолтный видео драйвер Vesa - xf86-video-vesa, который может работать с большим количеством графических чипсетов, но не обеспечивает поддержку 2D или 3D ускорения.
Для установки открытого драйвера AMD выполните команду:
Sudo pacman -S xf86-video-amdgpu
Для установки открытого драйвера nVidia выполните:
Sudo pacman -S xf86-video-nouveau
ИЛИ для установки проприетарногоо драйвера nVidia выполните:
Sudo pacman -S nvidia nvidia-utils
Для установки открытого драйвера Intel выполните:
Sudo pacman -S xf86-video-intel
После того, как соответствующий драйвер вашей видеокарты был установлен, настало время для тестирования Xorg сервера и видеодрайверов, сделайте это следующей командой.
Sudo startx
Если всё настроено правильно, то будет запущена X сессия как на скриншоте ниже. Отсюда можно выйти написав exit в самой большой консоли.

Примечание: у меня с картой nVidia и проприетарным драйвером изображение было больше похоже на чёрный экран, но менеджер дисплея всё равно заработал — видимо, это норм…
Установка окружения рабочего стола Cinnamon
Теперь время получить шикарный, инновационный, настраиваемый графический пользовательский интерфейс - полное окружение рабочего стола для нашей системы. Установим пакет Cinnamon. Запустите следующую команду для установки Cinnamon и другой зависимости из официального репозитория arch.
Sudo pacman -S cinnamon nemo-fileroller
Следующий шаг - это установка пакета менеджера отображения GDM, который помогает системе запустить X сервер и обеспечивает графический пользовательский интерфейс для пользователей при входе в окружение рабочего стола Cinnamon.
Sudo pacman -S gdm
Эта команда сделает так, что вам не придётся каждый раз вручную выбирать желаемое окружение рабочего стола:
Sudo mv /usr/share/xsessions/gnome.desktop ~/
Внимание , если вы установили проприетарный драйвер. Откройте файл /etc/gdm/custom.conf
Sudo vim /etc/gdm/custom.conf
Найдите там строчку
#WaylandEnable=false
и раскомментируйте её, чтобы получилось:
WaylandEnable=false
Следующий шаг - это включение и тестовый запуск GDM, для входа в Arch Linux используйте ваши учётные данные.
Sudo systemctl enable gdm sudo systemctl start gdm
После загрузки GDM появиться окно входа с приглашением для ввода учётных данных. Выберите вашего пользователя -> кликните на иконке слева от Sign In left (шестерёнка) и убедитесь, что у вас выбрана Cinnamon, затем введите свой пароль и нажмите кнопку Sign In или кнопку Enter.


Наше Интернет-подключение управляется через командную строку, но если вы хотите управлять вашими сетевыми соединениями из графического интерфейса, то вам нужно отключить службу dhcpd и установить и задействовать пакет Network Manager (сетевой менеджер). Также установите пакет net-tools для расширенных сетевых команд. Из графического интерфейса откройте шэлл UXterm и запустите следующие команды:
Sudo pacman -Syu sudo pacman -S net-tools network-manager-applet
Отключите службу dhcpcd (здесь enp0s3 - это название моего сетевого интерфейса.
Чтобы посмотреть ваши сетевые интерфейсы наберите:
У вас может быть другое название - подкорректируйте команды в соответствие с вашей системой).
Sudo systemctl stop [email protected] sudo systemctl disable [email protected] sudo systemctl stop dhcpcd.service sudo systemctl disable dhcpcd.service
Если вам нужна поддержка OpenVPN в Network Manager, то выполните команду:
Sudo pacman -S networkmanager-openvpn
Запустите и добавьтет в автозагрузку Network Manager:
Sudo systemctl start NetworkManager sudo systemctl enable NetworkManager
Теперь протестируйте интернет подключение снова, запустив команду ping в отношении какого-нибудь хоста.
Для завершения тестирования системы, перезагрузите ваш компьютер, чтобы убедиться, что всё установлено и настроено корректно, затем продолжайте.
Установка базового программного обеспечения
На данный момент в системе имеется минимум установленного программного обеспечения, которое мало поможет в повседневном использовании настольного компьютера или ноутбука. Запустите следующую большую команду, чтобы установить базовое программное обеспечение.
Sudo pacman -S gedit gnome-terminal pulseaudio pulseaudio-alsa pavucontrol firefox vlc eog eog-plugins chromium unzip unrar p7zip pidgin toxcore deluge smplayer audacious qmmp gimp xfburn thunderbird gnome-system-monitor doublecmd-gtk2 gnome-calculator pinta recoll deadbeef veracrypt bleachbit gnome-screenshot evince mlocate antiword catdoc unrtf djvulibre id3lib mutagen python2-pychm aspell-en git calibre ttf-freefont ttf-linux-libertine ntfs-3g libmtp
Вместе с этими программами также установятся и шрифты, после чего надписи приобретут нормальный вид.
Установим русскую локаль:
Su - echo LANG=ru_RU.UTF-8 > /etc/locale.conf Ctrl+d
Если вам нужны офисные инструменты вроде Writer, Calc, Impress, Draw, Math и Base, то установите пакет LibreOffice следующей командой.
Sudo pacman -S libreoffice-fresh libreoffice-fresh-ru
Словари для проверки орфографии и стиля в LibreOffice:

Установка инструментов BlackArch
Вы уже в курсе, BlackArch совместим с обычными установками Arch. Он выступает в роли неофициального репозитория.
Загрузите и запустите strap.sh как рут:
Curl -O https://blackarch.org/strap.sh sudo bash ./strap.sh
Обновим кэш:
Sudo pacman -Syyu
Установка пакетов BlackArch
Теперь вы можете установить инструменты из репозитория blackarch.
1. Чтобы вывести список всех доступных инструментов запустите:
Pacman -Sgg | grep blackarch | cut -d " " -f2 | sort -u
2. Чтобы установить все инструменты запустите:
Pacman -S blackarch --force
Sudo pacman -S blackarch-mirrorlist
Вы можете установить сразу все инструменты, некоторые группы инструментов или только те отдельные инструменты, которые вам нужны. К примеру, я хочу установить инструменты для автоматизации взлома, взлома паролей, работе с базами данных, использования эксплойтов, сетевые инструменты, разведки, сканеры, снифферы, социальной инженерии, спуфинга, работе с веб-приложениями и работе с беспроводными сетями, я выполняю команду:
Sudo pacman -S blackarch-automation blackarch-cracker blackarch-database blackarch-exploitation blackarch-networking blackarch-recon blackarch-scanner blackarch-sniffer blackarch-social blackarch-spoof blackarch-webapp blackarch-wireless --needed --force
Как установить Hashcat в Arch Linux
Ускорение обновления
У менеджера пакетов pacman есть текстовый файл с большим списком зеркал, откуда он скачивает обновления. Он выбирает первое зеркало из списка и начинает загрузку. Если скорость слишком маленькое или зеркало недоступно, выбирается следующее зеркало и так далее. Имеются зеркала для всего мира, но если у вас быстрое Интернет-подключение, вы можете заметить, что с некоторых из них скорость скачивания низкая.
Можно выбрать быстрые зеркала пакетов и благодаря этом существенно ускорить скорость обновления системы на этапе скачивания пакетов.
Для этого откройте файл /etc/pacman.d/mirrorlist :
Sudo gedit /etc/pacman.d/mirrorlist
И закомментируйте или удалите зеркала, которые не хотите использовать. Либо просто передвиньте в самый верх близкие и быстрые к вам зеркала.
В РФ очень быстрым зеркалом является зеркало Яндекса:

Как восстановить Arch Linux, если он не загружается
Если система не загружается, то переключитесь на другой терминал клавишами Ctrl+Alt+F2 или Ctrl+Alt+F3 . Залогинтесь и откатите изменения, привёдшие к фейлу.
Если даже это не помогает, то есть система зависает намертво и переключиться на другой терминал невозможно, то вы всё равно можете восстановить свой Arch!
Для этого нужна загрузочная флешка с Arch Linux. Загрузитесь с неё, затем смонтируйте раздел вашего жёсткого диска:
Mount /dev/nvme0n1p2 /mnt
Внимание, вместо /dev/nvme0n1p2 впишите ваш диск, например, /dev/sda2
Выполним следующую команду:
Arch-chroot /mnt
В результате вы будто бы окажетесь в вашей основной операционной системе (а не той, которая загрузилась с флешки). То есть вы можете откатить или сделать любые изменения на компьютере, который не загружается.
Чтобы вы поняли всю мощь этого способа: даже если повреждено ядро Linux или загрузчик, этот способ позволяет загрузиться и переключиться на поломанную систему и всё исправить!
от GeekBrains? Комплексная годовая программа практического обучения с охватом всех основных тем, а также с дополнительными курсами в подарок . По итогам обучения выдаётся свидетельство установленного образца и сертификат . По специальная скидка на любые факультеты и курсы!Не так давно перешел на Арч, и доволен данной системой более, чем полностью. Для тех же, кто только решает устанавливать ли на свой компьютер Arch Linux, для начала поясню, что их ждет при переходе с других систем. В отличие от Ubuntu, Arch не имеет столь богатого содержания "жизненно необходимых" программ, которыми рядовой пользователь не то что не пользуется, но и даже не подозревает об их существовании в системе, а главное назначении. Здесь пользователю предоставлено право выбора, что устанавливать, а что нет.
Соответственно, в готовой системе не будет ничего лишнего, только то, что пользователь сам захочет. Если Вы привыкли к шрифтам в Ubuntu, то в любом другом дистрибутиве с ними придется немного повозиться, и Арч не исключение. По сравнению с Gentoo здесь отсутствует возможность использования USE-флагов, но многих это ничуть не разочаровывает, а что касается времени установки...
Дабы развеять миф о сложности и длительности установки Arch Linux, сразу скажу, что установка в первый раз может занять от полутора до двух-трех часов, если устанавливать по мануалу, осознавая каждую команду. В основном же на установку самой системы (голой) уходит до 20 минут, после чего устанавливается необходимая среда окружения (DE) и драйвера на видеокарту (все это около часа), и можно приступать к настройке внешнего вида системы, плюшек, установке дополнительного ПО и т.д. На последнее у новичка может уйти не один день, однако, система то будет в это время уже рабочей.
Обновления в Arch появляются если не в тот же день, то на следующий. В этом есть как свои плюсы, так и свои минусы: всегда свежее ПО не означает всегда стабильное. Однако, "уронить" систему обновлениями мне еще ни разу не удавалось.
Вот, в принципе, небольшое предисловие для тех, кто еще находится в раздумьях. А для тех, кто уже решился на установку Arch Linux, начнем;)
Подготовка к установке
Для установки нам понадобится установочный образ Arch Linux. Скачать его можно с соответствующей страницы официального сайта. Какой из образов качать, а также как и на что его записывать, я объяснять не буду, потому как если вы решились на установку этого дистрибутива, то соответствующие знания у вас уже должны иметься. Лично я выбрал образ "Core Image" и записал его на флешку с помощью dd.
Со встроенной в установщик программой разметки диска справляются не все, поэтому советую заранее подготовить разделы под систему, как это сделать уже описывалось в . Обычно выделяют разделы под корень / , swap, и по желанию под /home. Остальное редко выделяют в отдельные партиции.
Установочный образ у нас записан, жесткий диск для установки системы готов, перейдем к непосредственной загрузке и установке Arch Linux.
Загрузка с установочного образа
Загрузившись с диска (флешки) первым делом мы увидим окно выбора загрузки.

Выбираем "Boot Arch Linux", ждем окончания загрузки образа и вывода приглашения для ввода логина. Вводим логин root, для вызова установщика набираем команду
/arch/setup

На приветствие установщика отвечаем "ОК", и видим главное меню установщика, состоящее из 8 пунктов: Select Source (выбор источника установки), Set Clock (установки времени), Prepare Hard Disk(s) (подготовка жесткого диска), Select Packages (выбор пакетов для установки), Install Packages (установка выбранных пакетов), Configure System (конфигурация системы), Install Bootloader (установка загрузчика), Exit Install (выход из программы установки).

Переходим к первому пункту, выбираем источник установки: для CD/DVD или флеш - это первый вариант (cd), для установки по сети - второй (net). На предупреждение о том, что можно вручную подключить сторонние источники, отвечаем "ОК". Во втором пункте настраиваем область и временную зону, выставляем время и возвращаемся в меню, не буду подробно расписывать этот момент.
Следующим шагом нам предлагается подготовить жесткий диск для установки системы. Так как мы уже заранее подготовили все разделы, сразу выбираем третий вариант для создания точек монтирования

Так как я устанавливаю систему на виртуальную машину, то в примере у меня всего один раздел, который я выделяю под корень (/), у вас же разделов может быть больше. Выбираем нужный раздел и присваиваем ему соответствующую файловую систему, а также точку монтирования




Параметры, указанные на следующих двух картинках, можно оставить пустыми



Перед возвращением к главному меню может появиться предупреждение о том, что мы указали не все разделы: программа-установщик предлагает нам выделить в отдельный раздел /boot, а также создать swap. Если не желаем этого делать, просто игнорируем предупреждение и идем дальше

Мы подошли к выбору пакетов для установки. Установщик сразу информирует нас о том, что пакеты разделены на 2 части: base и base-devel. Если не хотим разбираться с каждым пакетом отдельно, просто заходим в base и пробелом выделяем для установки каждый пакет.

После выделения пакетов нам предлагается их установить, выбираем соответствующий пункт в меню. Процесс это небыстрый, о чем сразу предупреждает установщик. Наберитесь терпения и ожидайте окончания установки пакетов, нажимать при этом ничего не нужно.

После установки пакетов жмем "Continue", и переходим к самому страшному для новичков этапу - конфигурации системы. Для правки файлов лучше всего выбрать nano, если, конечно, вам не привычнее какой-либо другой редактор.
Настройка конфигурационных файлов

Самым главным конфигурационным файлом, пожалуй, является файл /etc/rc.conf, с него и начнем. Первый параметр, который нам нужно указать - это LOCALE. Нам нужна локаль ru_RU.UTF-8. Для этого переходим в другую виртуальную консоль (ALT+F2), логинимся под рутом (root), выполняем команду
Locale -a
Нужной нам локали нет, необходимо ее создать
Nano /etc/locale.gen
В данном файле нужно раскомментировать (убрать #) строку ru_RU.UTF-8 UTF-8 , и пересохранить файл (Ctrl+O, Enter, Ctrl+X). Теперь сгенерируем локали, выполним команду
Locale-gen
Мы должны увидеть нашу локаль в списке сгенерированных. Теперь переходим обратно к конфигурации rc.conf (Alt+F1), и в LOCALE вписываем значение ru_RU.UTF-8 .
HARDWARECLOCK - время мы уже настраивали во время установки, и здесь, если второй системой установлена Windows, ставим localtime . Иначе - UTC .
TIMEZONE - должно быть уже выставлено (Europe/Moscow), так как часовой пояс мы уже настраивали.
KEYMAP - пишем ru .
CONSOLEFONT - шрифт в консоли, пишем cyr-sun16 для поддержки кириллицы.
CONSOLEMAP - оставляем поле пустым.
USECOLOR - использовать цвет в консоли. По умолчанию стоит yes , не меняем.
MOD_AUTOLOAD - оставляем yes, чтобы автоматически проверялись и загружались необходимые модули.
MODULES - здесь указываются модули для загрузки. Пока оставляем пустым, данный параметр будет заполняться в процессе использования системы (установки программ и модулей).
USELVM - оставляем по умолчанию.
HOSTNAME - впишем сюда имя хоста, любое (например, сайт).
eth0 - По умолчанию - dhcp . Если используем статический IP адрес - закомментируем строку с "dhcp" и расскоментируем строку с адресом вида eth0="eth0 192.168.0.5 netmask 255.255.255.0 broadcast 192.168.1.255 . В данном случае, наш IP - 192.168.0.5.
INTERFACES - впишем сюда через пробел все сетевые интерфейсы (или те, что хотим использовать). Узнать их можно с помощью команды ifconfig -a (в соседней виртуальной консоли).
gateway - если используем статический IP - устанавливаем адрес шлюза (например, адрес нашего ADSL модема).
ROUTES - убираем восклицательный знак, если используем статический IP.
DAEMONS - пока оставляем как есть. Эти демоны будут загружаться при старте системы (если перед демоном поставить знак "@", то он будет загружаться в фоновом режиме, если знак "!", то демон не будет загружен).
Вот пример того, что должно получиться в итоге:
LOCALE="ru_RU.UTF-8"
HARDWARECLOCK="localtime"
TIMEZONE="Europe/Moscow"
KEYMAP="ru"
CONSOLEFONT="cyr-sun16"
CONSOLEMAP=
USECOLOR="yes"
MOD_AUTOLOAD="yes"
#MOD_BLACKLIST=() #deprecated
MODULES=()
USELVM="no"
HOSTNAME="сайт"
eth0="dhcp"
INTERFACES=(eth0)
gateway="default gw 192.168.0.1"
ROUTES=(!gateway)
DAEMONS=(syslog-ng network netfs crond)
Сохраняем изменения (Ctrl+O) и выходим (Ctrl+X).
/etc/fstab
Файл содержит сведения о дисках (разделах), cd/dvd, floppy и тп.
Пока можно оставить его без изменений.
/etc/mkinitcpio.conf
Файл для точной настройки начальной файловой системы. Оставляем как есть.
/etc/modprobe.d/modprobe.conf
Сообщает ядру, какие модули будут загружены для устройств и какие опции будут выставлены. Пока оставляем неизменным.
/etc/resolv.conf
Нуждается в правке только в том случае, если используется статический IP. Сюда следует вписать DNS сервера, которые используются. Если используется роутер (или adsl модем), где DNS сервера уже указаны - вписываем сюда IP роутера (который указывали в rc.conf). Пример:
#IP роутера
nameserver 192.168.0.1
#DNS
nameserver 212.96.96.38
nameserver 212.96.104.129
/etc/hosts
Создает соответствие между IP адресом, именем и псевдонимом какого либо хоста. Оставляем без изменений.
/etc/hosts.allow
и /etc/hosts/deny
Если не планируется ssh демон - оставляем без изменений.
/etc/locale.gen
С локалями мы уже разобрались, редактируя rc.conf.
/etc/pacman.conf
Файл настройки пакетного менеджера pacman. Возможно, вы захотите раскомментировать репозиторий или добавить другие репозитории.
Вот небольшой пример (последняя секция REPOSITORIES):
# Раскомментируйте, для возможности получения пакетов из testing
# репозитория
#
#
Include = /etc/pacman.d/mirrorlist
# Add your preferred servers here, they will be used first
Include = /etc/pacman.d/mirrorlist
# Add your preferred servers here, they will be used first
Include = /etc/pacman.d/mirrorlist
# Include = /etc/pacman.d/community
/etc/pacman.d/mirrorlist
Список зеркал пакетного менеджера. Вот пример:
# Russia
Server = ftp://mirror.yandex.ru/archlinux/$repo/os/i686
Server = http://mirror.yandex.ru/archlinux/$repo/os/i686
Server = http://archlinux.freeside.ru/$repo/os/i686
Server = ftp://mirror.svk.su/archlinux/$repo/os/i686
Server = http://mirror.svk.ru/archlinux/$repo/os/i686
#
Server = http://repo.archlinux.fr/i686
Server = ftp://ftp.archlinux.org/community/os/i686
На этом настройка конфигурационных файлов закончена, обязательно задаем Root-Password, и выходим, нажимая "Done" в конце списка. Ждем окончания работы конфигуратора, переходим к установке загрузчика.
Нам предлагается либо установить GRUB, либо не устанавливать загрузчик совсем. Естественно, устанавливать будем, выбираем соответствующий пункт меню. Теперь нам предлагается проверить конфигурационный файл загрузчика, и при неообходимости подправить его. Можно оставить все как есть, а если используется второй системой Windows, то достаточно просто раскомментировать последние строчки в файле:
title Windows
rootnoverify (hd0,0)
makeactive
chainloader +1
Выбором цветов для отображения и таймаутом задержки займемся позже, если будет нужно, сейчас это не принципиально. Сохраняем изменения, выходим из редактора, выбираем установку загрузчика в /dev/sda . Ждем сообщения об успешной установке загрузчика, завершаем установку системы выбором "Exit Install" в главном меню, пишем в консоли reboot. Все, система установлена, но пока она "голая", в ней нет ни пользователей, ни драйверов, ни графической оболочки.
Первая проба
Перезагружаемся, вынимаем диск (флешку), загружаем уже установленную систему с жесткого диска. Система требует представиться, вводим логин root и пароль, заданный нами во время установки.

Теперь сделаем полное обновление системы:
Pacman -Syu
Если обновление не выполнено, копаем в сторону /etc/pacman.d/mirrorlist , скорее всего, забыли раскомментировать зеркала из секций Any и Russian. Если же обновление запустилось, скорее всего, потребуется сперва обновить пакетный менеджер pacman, о чем система сама и попросит.
Так как недавно вышла новая версия pacman, то теперь требуется сделать конвертацию базы командой
Pacman-db-upgrade
Снова запускаем обновление системы, соглашаясь с установкой и заменой пакетов
Pacman -Syu

Обновление выполнили, теперь неплохо бы и пользователя отдельного создать, не все же под рутом работать. Пишем
Adduser
Система запросит логин для нового пользователя, задаем его.
User ID - пропускаем, ID будет присвоен автоматически.
Initial group - основная группа пользователя, оставляем users.
Additional groups - дополнительные группы для пользователя. audio - если будем использовать звуковую систему; storage - управление flash-накопителями и пр.; video - для видео и 3d; wheel - использование sudo; lp - управление печатью. Пишем: audio, storage, video, wheel, lp .
Home directory - домашняя директория, оставляем по-умолчанию (=имя пользователя).
Shell - командная оболочка, оставляем bash.
Expire date - дата, до которой пользователь будет активен. Оставляем пустым.
Жмем Enter - аккаунт создан.
Настройка "Иксов"
Теперь настроим "иксы", установим xorg и пакет mesa:
pacman -Sy xorg
pacman -S mesa
Далее необходимо установить драйвера на видеокарту. Тут уже вам придется прибегнуть к гуглу, ибо расписывать это здесь для каждой видеокарты не имеет смысла. Позже, возможно, напишу отдельные статьи по установке различных драйверов.
После установки драйвера видеокарты выполните
Xorg -configure
Перейдем к редактированию xorg.conf (под рутом):
Nano /root/xorg.conf.new
Проверяем, правильно ли определился драйвер видеокарты. Привожу пример своего xorg.conf (его копировать не нужно! Не факт, что у вас такое же железо).
Если все ОК, копируем свой xorg.conf в рабочую директорию:
Cp /root/xorg.conf.new /etc/X11/xorg.conf
Установка DE
Здесь приведу примеры установки GNOME и XFCE (ставьте на свой вкус).
Для установки GNOME пишем
pacman -S gnome
pacman -S gnome-extra
Для установки XFCE пишем
Pacman -S xfce4 xfce4-goodies dbus gnome-icon-theme
Запускаем необходимые демоны
/etc/rc.d/hal start
/etc/rc.d/fam start
Добавим их в секцию DAEMONS в /etc/rc.conf . Пример: DAEMONS=(@syslog-ng @network hal fam @netfs @crond alsa)
Su username
Создаем файл.xinitrc для запуска DE
Nano ~/.xinitrc
Вписываем в него (для GNOME)
Exec ck-launch-session gnome-session
или (для XFCE)
Exec startxfce4
После этого можно запускать "иксы"
Настройка системы
Для удобства сразу установим yaourt для работы с пользовательским репозиторием AUR. Подключим содержащий yaourt репозиторий. Открываем
Nano /etc/pacman.conf
в конец добавляем (для x86)
Server = http://repo.archlinux.fr/i686
или (для x86_64)
Server = http://repo.archlinux.fr/x86_64
и ставим сам пакет
Pacman -Sy yaourt
Для настройки звука ставим
Pacman -S alsa-utils
настраиваем, выполняя под рутом
Alsamixer
Сохраняем настройки микшера командой
Alsactl store
Про установку различных дисплейных менеджеров рассказывать в данной статье я не буду, но вы можете сами выбрать, что установить: gdm, xdm, kdm, slim и т.д.
Вот, в принципе, и все. У нас установлена практически голая система. Что сделать из нее дальше - решать вам, я лишь попытался описать процесс установки и первоначальной настройки системы. Получилось не так коротко, как я планировал, но поверьте, устанавливается Арч намного проще, чем кажется на первый взгляд. Если будут вопросы, задавайте в комментариях к статье, попробуем разобраться вместе.

